Bagaimana membuat Doraemon atau karakter kartun lainnya , semua bisa dilakukan di Corel Draw untuk menggambar desain Vektor ataupun kartun
#1 Buka Corel Draw kalo ane masih pake yg x3 yasudahlah ga apa2 yg penting pake corel draw, selanjutnya klik menubar File -> Impor pilih gambar yang akan dipilih lalu mulai lah menggambar doraemon agar tidak binggung karna ane masih amatir hehe
#2 buat sketsa untuk kepala doraemon menggunakan elips
#3 agar tidak binggung buat lingkaran yang simetris di tengah maka DI tekan (CTRL+C) untuk Copy -> tekan (CTRL+V) untuk Paste -> sampai area sekitar lingkaran lalu tarik ketengah sambil tekan SHIFT . maka akan menjadi seperti ini.

#5 Buatlah mata doraemon dengan bentuk elips dan warnai muka
doraemon dengan mengklik warna yang ingin diwarnai lalu klik warna yg pojok
kanan di gambar ini
#6 Buatlah kumis dan mulut, kalung doraemon bisa menggunakan 2 cara yaitu dengan “Bezier Tool” dan “Pen Tool” dan membuat sketsa tubuh doraemon dengan menggunakan 2 cara sama seperti tadi dengan Bezier tool dan Pen Tool, dua2nya bisa dipakai asal kalian terbiasa dan ingin mempelajari cara menggunakannya . Ingat jangan sampai terputus garisnya karena apabila putus garisnya maka akan mempersulit dalam memberikan warna.
#8 Buatlah kantong , Doraemon di dengan menggunakan Elips dan gunakan cara seperti pada gambar dibawah ini :
1. Klik toolbar diatas pada gambar yg bentuknya seperti sepotong lingkaran
2. Atur derajatnya ikuti petunjuk gambar dari 270 derajat
jadi 180 derajat
3. Lalu klik mirror seperti di petunjuk ke #3 pada gambar di
bawah ini . lalu lihat hasilnya pada gambar #9
#9 Maka hasilnya seperti ini, biar simetris , tarik ke bawah usahakan agar pas
#10 Maka hasil sketsanya akan seperti ini
#11 Berilah warna dengan mengklik bagian yang mana terlebih dahulu diwarnai , lalu pilih warna di area yg ane tunjuk dan inilah setelah diwarnai
#12 Kayaknya ada yang ga beres ya dengan kakinya dua2nya kedepan sama kalung doraemonnya ketutup sama badannya tapi jangan khawatir , lakukan cara ini :
1.
Klik Area Seleksi
2.
Klik Kanan
3.
Pilih Order -> to back Page/ to back one
#13 lalu hasilnya akan seperti ini
#14 Sekarang bagian kalungnya yang masih sembunyi lakukan hal yang sama seperti cara #12 :
1.
Klik Area Seleksi
2.
Klik Kanan
3.
Pilih Order -> to back Page/ to back one
#15 Maka hasilnya akan seperti ini tapi jangan lupa sebelum di save alangkah lebih baiknya gambarnya di Group dulu, jika mau dengan langkah cepat lakukan Seleksi lalu CTRL+G, kenapa harus di Group dulu karena supaya mempermudah untuk memindahkan gambar dan tidak terpisah2.
#16 Lalu Save as datanya , dari corel draw bisa di Save as type dalam berupa CDR, PDF, JPEG, JPG, PNG, dll. Tergantung kebutuhan kalian , apabila ingin di save berupa gambar maka klik :
1.
Save as
2.
Lalu ada seperti ini:
File Name :
Save as type :
Di Save as typenya jika dijadikan gambar maka pilih JPG Bitmap.
“CDR” untuk file asli corel draw biar
kalian bisa mengedit ulang hasil desain kalian.
Dan bisa berupa PDF, JPEG, JPG, PNG, dll
Mungkin hanya segitu aja tutorial dari ane
semoga bermanfaat, terimakasih sudah mengunjungi blog ane, jika masih ada yang
perlu ditanyakan comment aja yaa jangan malu2 hehehehe





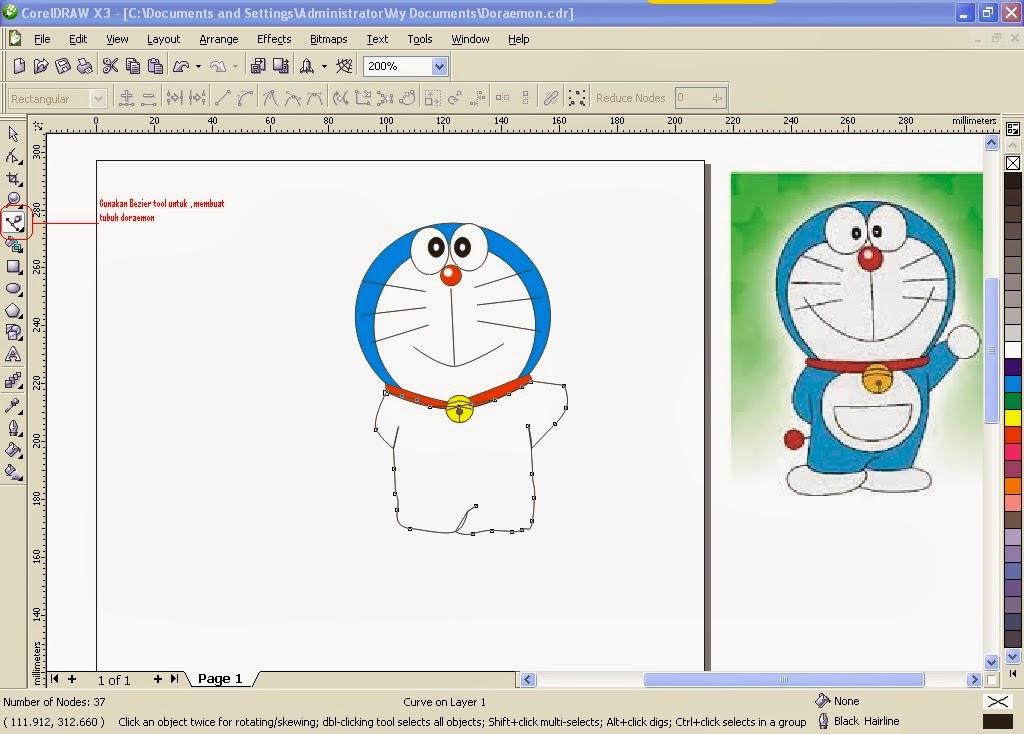









Tidak ada komentar:
Posting Komentar