1. Buka arcmap yang sudah dikasih atribut di tutorial part 2
2. Tampilkan Toolbar Draw untuk membuat layout Peta dengan Costumize -> Toolbars -> Draw
3. Lalu akan tampil dengan tampilan seperti ini
4. Lalu masukkan judul : Insert -> Title
5. Lalu muncul tulisan seperti ini, untuk mengatur besar ukuran font, bisa klik ukuran font di menu draw yang sudah ditampilkan tadi
7. Tampilan akan seperti ini tergantung besarnya skala
8. Buatlak kotak, apabila kotak menutupi objek bisa klik kanan pada kotak yg kita buat -> Order -> Send to back
9. Kotak akan pindah ke belakang, lalu bisa diatur warna backgroundnya, lalu tambahkan scale bar atur posisi sesukamu
11. Selanjutnya masukkan scale text, scale text muncul sesuai dengan skala yang kita atur sebelumnya, apabila skala kita kecilkan atau besarkan maka scale text akan berubah secara otomatis
12. akan muncul pilihan seperti ini, pilihlah sesuai selera dan kebutuhan
13. Selanjutnya pilih arah mata angin klik Insert -> Nort Arrow -> akan muncul tampilan seperti ini, lalu pilih sesuai keinginan
14. Akan muncul seperti ini
15. Lalu masukan legenda , legenda merupakan simbol ataupun atribut pada peta, yang sebelumnya sudah dibuat pada tutirial part 2 , lanjut : Insert -> Legend , akan keluar menu seperti ini , ini merupakan kumpulan polyline, polygon dan point yang sudah dibuat sebelumnya bisa dipilih ke sebelah kanan, klik next hingga finish
17. Akan muncul seperti ini,
Selanjutnya untuk menambahkan peta indonesia dan meletakkan "dimanakah pulau bali" bisa klik insert -> Data frame maka akan muncul kotak seperti ini, lalu pindahkan
18. Selanjutnya klik file -> add data
19. Pilih data file data indonesia yang diberikan oleh aslab
20. Akan muncul seperti ini, lalu kita edit
21. Legendnya tidak elok dipandang , bisa dipisahkan dengan klik kanan -> Convert to graphic -> klik kanan lg -> Ungroup -> lalu pisahkan antara objek dan legend luasan wilayah.
22. Kembali lagi ke data frame dan ingin memberikan tagging ataupun tanda dimanakah peta bali, cukup klik kotak yang data frame peta indonesia -> klik kanan -> properties -> layers -> klik (>) -> Apply -> Ok
23. Akan muncul seperti ini , tanda kotak merah di peta Indonesia
24. Kita perbesar dengan zoom in atau zoom out di toolbar sebelah pojok kiri, dan ada tool pan yang gambarnya seperti tangan dengan glove yang berfungsi untuk memindahkan posisi peta dalam data frame
25. Selanjutnya memberikan garis koordinat, klik pada kotak peta bali, klik kanan -> properties -> grids
26. Akan muncul seperti ini klik Next hingga finish
27. Akan seperti ini, kenapa ga keliatan garisnya ? tenang aja ikuti yuk langkah selanjutnya
28. Klik kanan lagi -> Properties -> grids -> properties
29. Atur intervalnya x dan y axis 0 derajat 30" atau atur2 aja sesuai dengan selera , semakin besar " maka akan semakin sedikit kotaknya dan lebar -> klik apply
30. Klik labels untuk memberikan tanda ceklis semua atur font sesuai selera klik, jika sudah klik apply
31. Akan seperti ini, jika garisnya miring seperti ini maka atur kordinat dengan klik properties -> coordinate system ganti jadi wgs sebelumnya
32. Sudah beres atur-atur kembali layout yang sekiranya pas dalam membuat peta, oh iya untuk menambahkan gambar gampang kok, klik -> Insert -> picture , maka gambar akan keluar, lalu atur ukurannya dengan menyeret keluar atau ke dalam sesuai dengan selera
Yap akhirnya sudah jadi, untuk caranya membuat peta tersebuat menjadi jpeg , cukup dengan klik File-> Export map-> pilih save as type (jpeg,png, pdf, ai, cdr dll) disarankan untuk memilih file jpeg ataupun pdf biar mempermudah dalam mencetak .
Sekedar informasi , untuk print biasanya ukuran A2, dengan kertas HVS, tapi cukup mahal, mending print di kertas A3 juga bisa asal terlihat jelas :D







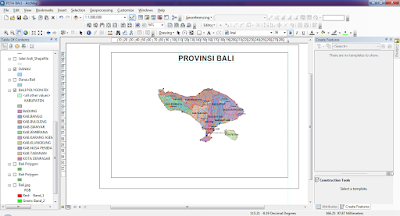

























Tidak ada komentar:
Posting Komentar